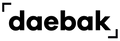何を選ぶか決められませんか?私たちはあなたのためだけにバンドルを考え出しました!
仕事中やオンライン授業中に毎日使えるかわいいアクセサリーで、ワークステーションや勉強部屋を飾りましょう。キーボードとマウスを 3 つの異なるデバイスに、切断せずに一度に接続できます。
内容物
- コンポーネント: BT21 BABY My Little Buddy マルチペアリング ワイヤレス キーボード + マウス セット
システム要件
キーボード
- 2.4G モード: Microsoft システム
- Bluetooth モード: Windows 8、10 以降
macOS X 10.10 以降
Android 4.3 以降
ねずみ
- Windows: 7、8、10、XP
- macOS: 10.4 以上
使い方
キーボード
- キーボードの下部にある電源ボタンを押します。
- 受信機を箱から取り出し、受信機をラップトップまたは PC に接続し、2.4G ボタンをタップして接続します。
- Bluetoothペアリングモード中。白色光が2~3回止まった後、3~5秒長押しし、Bluetooth接続時はBT1ボタンをタップします。
- ポップアップしたらペアリング完了です。デバイスで、「BT21 KEYBOARD」を検索し、クリックして接続します。
ねずみ
1. 単三電池を入れた後、スイッチング電源を入れます。
2. ナノレシーバーをPC、タブレット端末にインストール後、変更ボタンを押して2.4Gモードに設定します。
3. Bluetooth を接続する場合は、BT1 モードでモード切り替えボタンを押し続けると、モード切り替えボタンを押してペアリング モードに入ります。 (BT2も同様に接続)
4. 「BT3.0 MOUSE」または BT5.0 マウスを選択して接続します。
iPhoneアシストタッチ
iPhoneアシストタッチ
設定 -> 簡単使用 -> タッチ -> アシスタント タッチ